Button¶
The button element provides a push button widget. Some elements like Legend, Layertree, FeatureInfo, Line/Area Ruler and PrintClient need a button to be displayed/activated if not defined in a frame.
Buttons optionally can be grouped, so that only one button in a group can be active at any given time. This is done by the group paramter. You can define a button that refers to a website or script using the click paramter. You can only choose features as target parameter, which have been added in the Map area or footer before.
Configuration¶
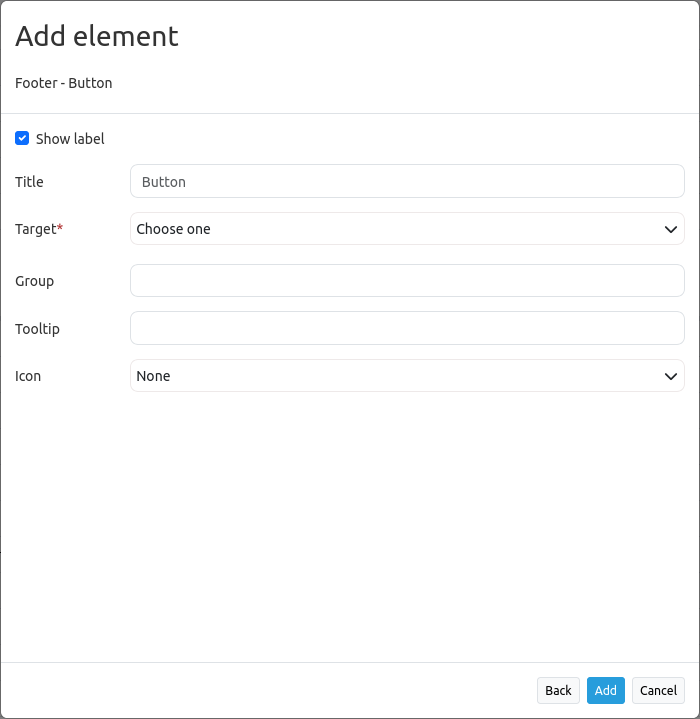
Show label: Enables or disables text (title) next to the button (default: true).
Title: Title of the element. The title will be listed in Layouts and allows to distinguish between different buttons. It will be indicated if “Show label” is activated.
Target: Target element (Title(ID)) of the button. The target element will be triggered by clicking on the button (e.g. Print).
Group: Adds the element to a group. Only one button of the group may be activated.
Tooltip: Text, that will be indicated if the mouse hovers over the button for a longer time.
Icon: Symbol of the button. Based on a CSS class.
Icons¶
For some symbols you can choose between two different types of icons:
A symbol based on a graphic (e.g. “About”),
A symbol based on a font (e.g. “About (Font Awesome)”).
The latter are based on a IconSet, which is delivered with Mapbender as a module. We recommend to use the symbols from this library.
Hint
It is also possible to deactivate an icon set and/or to use other icons. For more, see Customizing icons.
More information on icons under:
Configuration examples:¶
Depending on the purpose of the application, different buttons are required which provide different features. These can be integrated as needed. You can add buttons for features which are integrated in the Map area. For example, the legend or the line and/or area ruler can be activated or opened with buttons:
Button for the legend element¶
The legend is very helpful because it provides information about the Map area. In this user example, the legend is integrated in the Map area. You can find a descripton of how to configure the legend element in this documentation under Legend. You can add a button for the legend by following these steps:
First, you have to select the button element by clicking on  in the Toolbar section in the Layouts tab.
in the Toolbar section in the Layouts tab.

After the selection of the button element, the “Add element - Button” dialog box opens, where you can configure the button.
You can set the name of the legend button in the field Title. Here the title is “Legend”. There will be no text displaced during hovering over the button, because no text was defined in the field Tooltip. You can choose from a variety of icons to set the icon for your button. In this example, the icon “Legend” was chosen.
In the Target field you can choose the predefined feature which should be activated or opened by clicking on the button. The dropdown list contains all features which have been added to the Map area, the sidepane or the footer before. In this example, the option “Legend” was chosen.
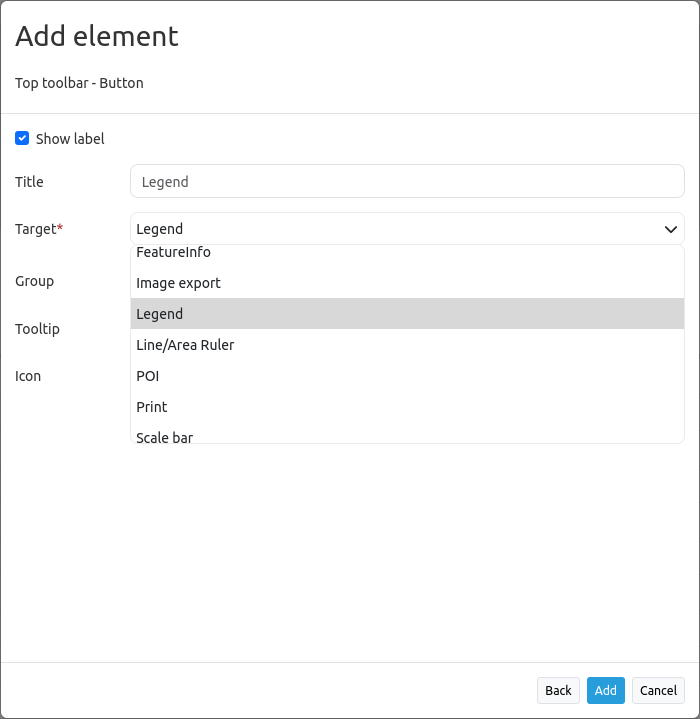
In this example, Group remains empty. In the Mapbender application, the button will look like this:

The title of the element is displayed next to the icon, because in the configuration dialog box the option “Show label” was checked. If the checkmark is not set, the button looks like this:

If you choose the Icon “List” instead of “Legend” and check the option “Show label”, the button would look like this:

Now, by clicking on the button, the legend will open in a dialog box.
Button for Line and Area Ruler¶
The line and area ruler also can be integrated in the application via buttons. These elements must have been added to the Map area, sidepane or footer in order to do so.
This example demonstrates how to create groups: Both buttons should be in one group, so that only one line or area ruler can be active and not both at the same time.
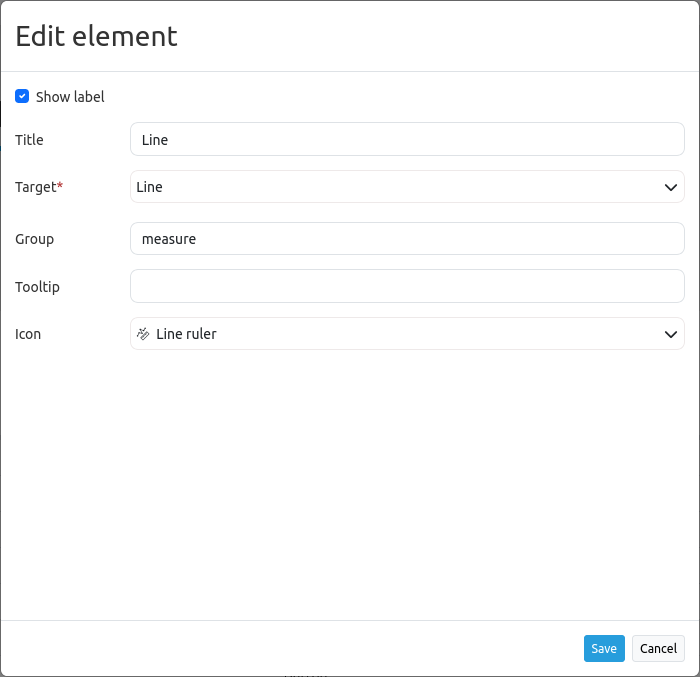
In this example, the Title of the button is “Line”. The element references to a Target called “Line”. This element was created beforehand with the feature Line/Area Ruler. You can find a description on how to create this feature under Line/Area Ruler.
To group this button and the button for the area ruler, you have to put a group name in the field Group. In this example, the name of the group is “measure”. You also have to add this group name to the button for the area ruler.
The button for the area ruler can be integrated the same way as the button for the line ruler. The dialog box for the configuration of this button can look like this:
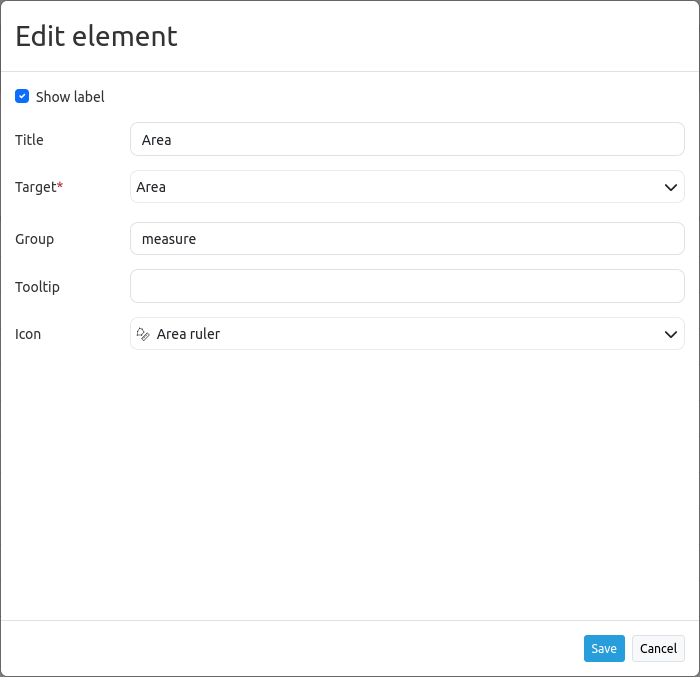
Attention should be paid to the field Group with the group name “measure”. It has to be the same as the one of the button line ruler. Both buttons can look like this in the application:
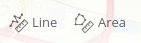
If the button line ruler is active, it looks like this:
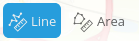
As soon as you click on the button area ruler, the feature line ruler is deactivated and the feature area ruler activated.
YAML-Definition¶
This template can be used to insert the element into a YAML application.
title: # title
tooltip: # text to use as tooltip
icon: ~ # icon CSS class to use
label: true # false/true to label the button, default is true
target: ~ # title (Id) of target element
click: # refer to a website or script like http://mapbender.org
group: ~ # group to put the button into. Only one button per group can be active
action: ~ # method of target to call when button is activated
deactivate: ~ # method of target to call when button is deactivated